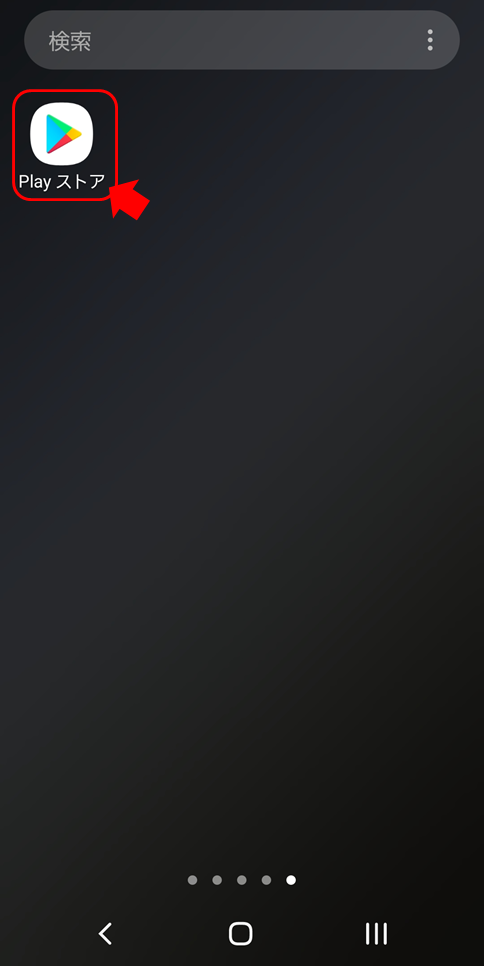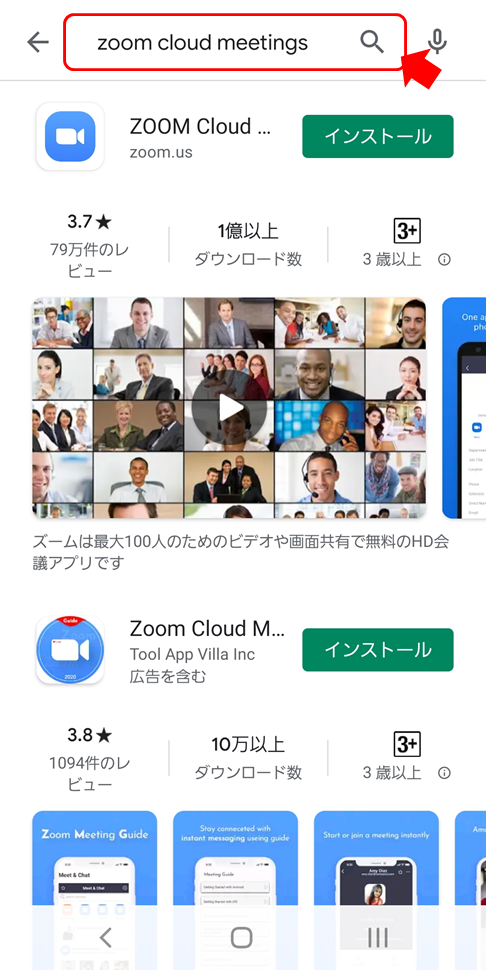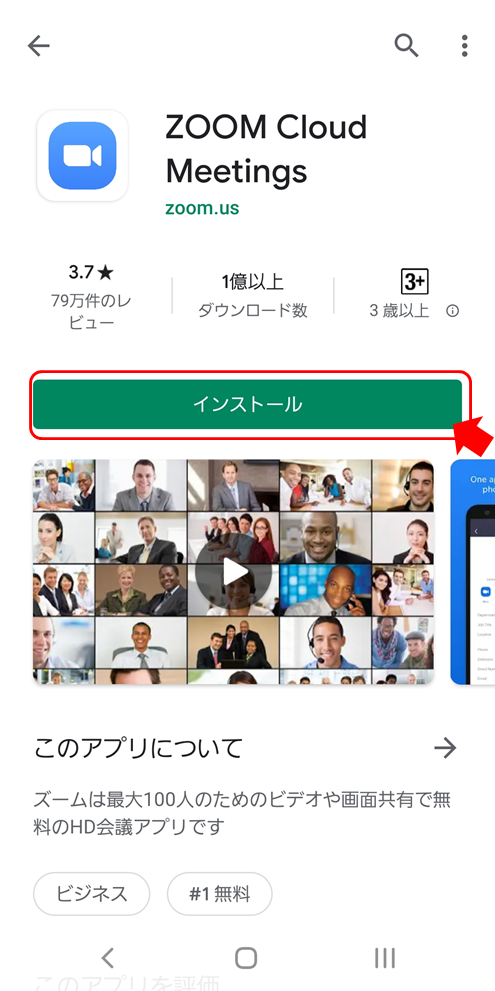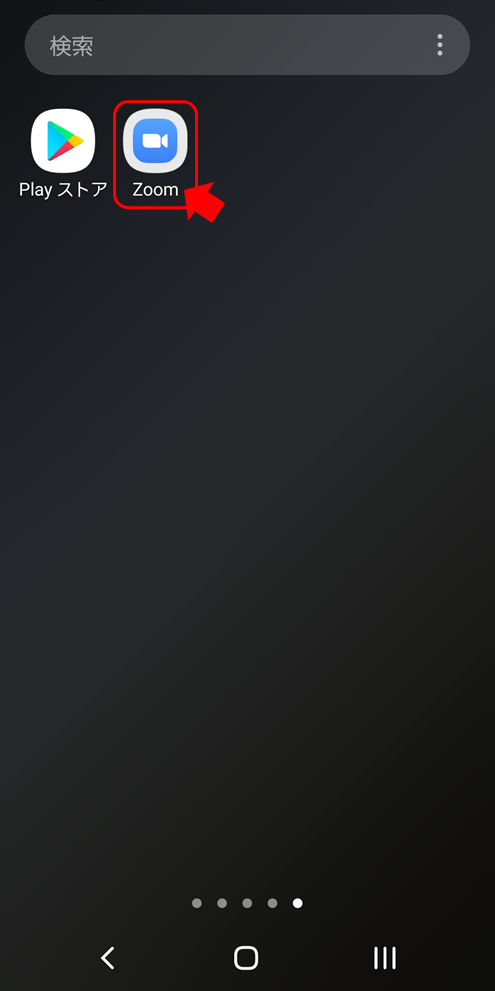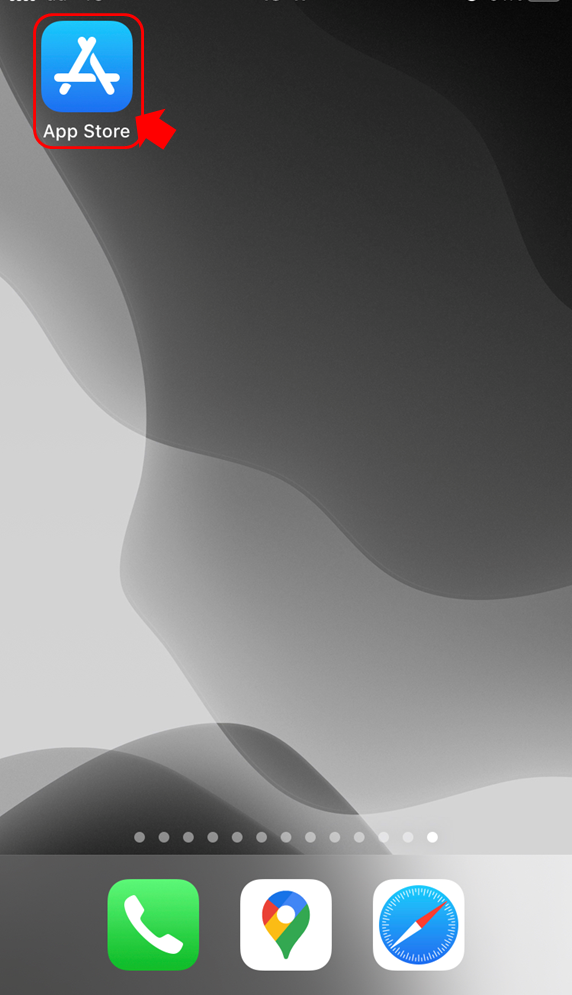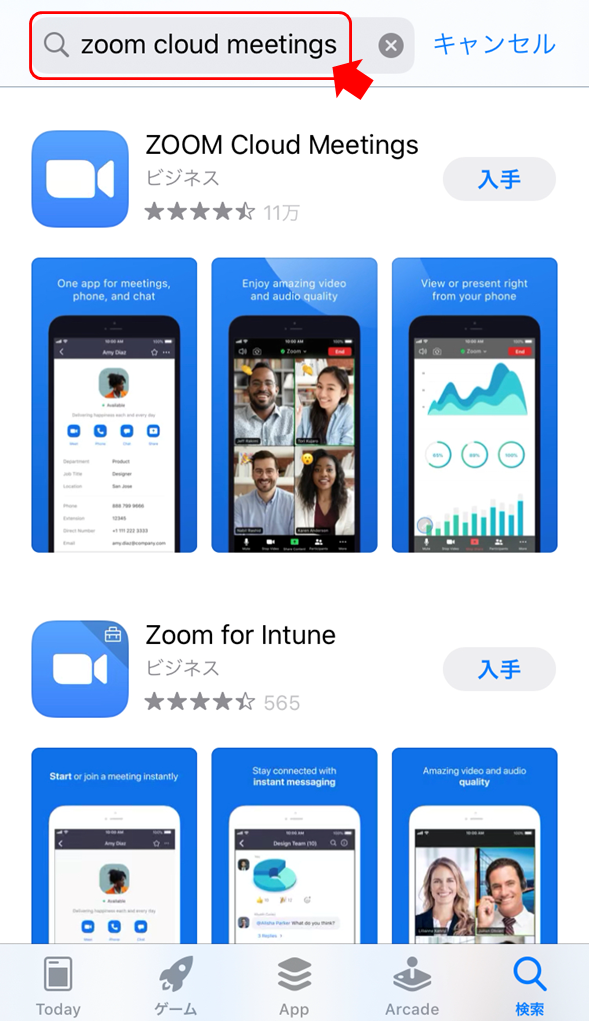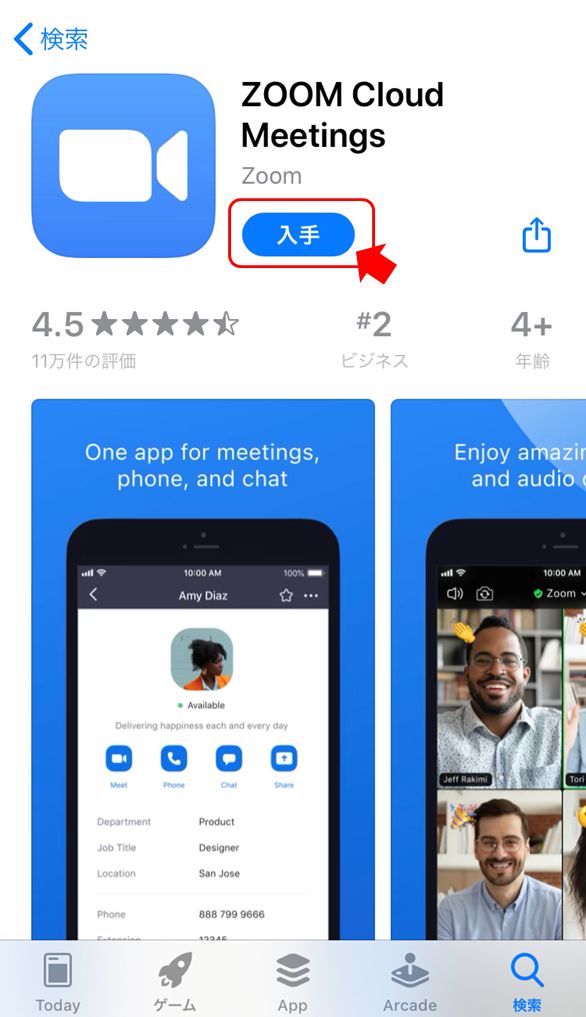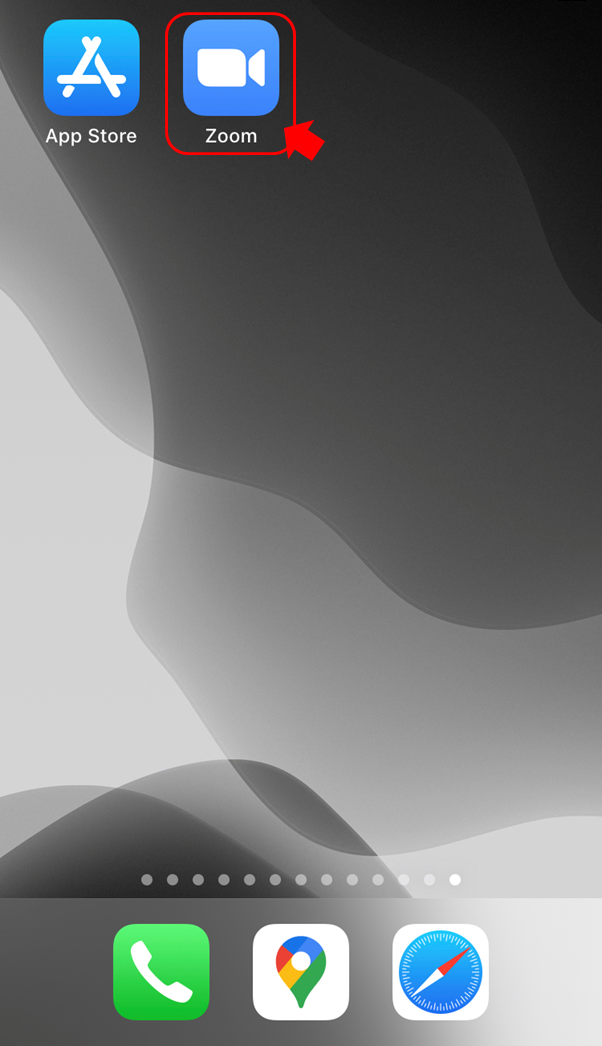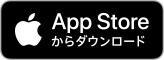Zoomによる
オンラインレッスン受講について
ONLINE LESSON
受講の流れ
-
Step1
Zoom利用環境の準備
-
Step2
レッスン前に受講方法、
ID・パスワードの確認 -
Step3
レッスン時間になったら
ZoomにID・パスワードを
入力してレッスン受講開始
Zoom利用環境の準備
1. Zoom を利用するために必要なシステム環境の確認
イーオンのオンラインレッスンでは、お手持ちのスマートフォンやPCからオンラインで繋がることのできるTV/WEB会議アプリケーションである「Zoom」を使って行います。
ご利用に関しては、Zoom推奨環境を満たす環境のご用意をお願い致します。
2. Zoom アプリのインストール
スマートフォン
お持ちのスマートフォンによってアプリストアが異なります。
以下のアプリストアから Zoom アプリケーションをインストールしてください。
PC
以下のリンク、またはインターネットで「Zoomミーティング」と検索、Zoom公式サイトにアクセスし、"ミーティング用Zoomクライアント"をダウンロードしてください。
Zoomダウンロードページはこちらご利用の方はこちら
-
1. インターネットで「Zoomミーティング」を検索
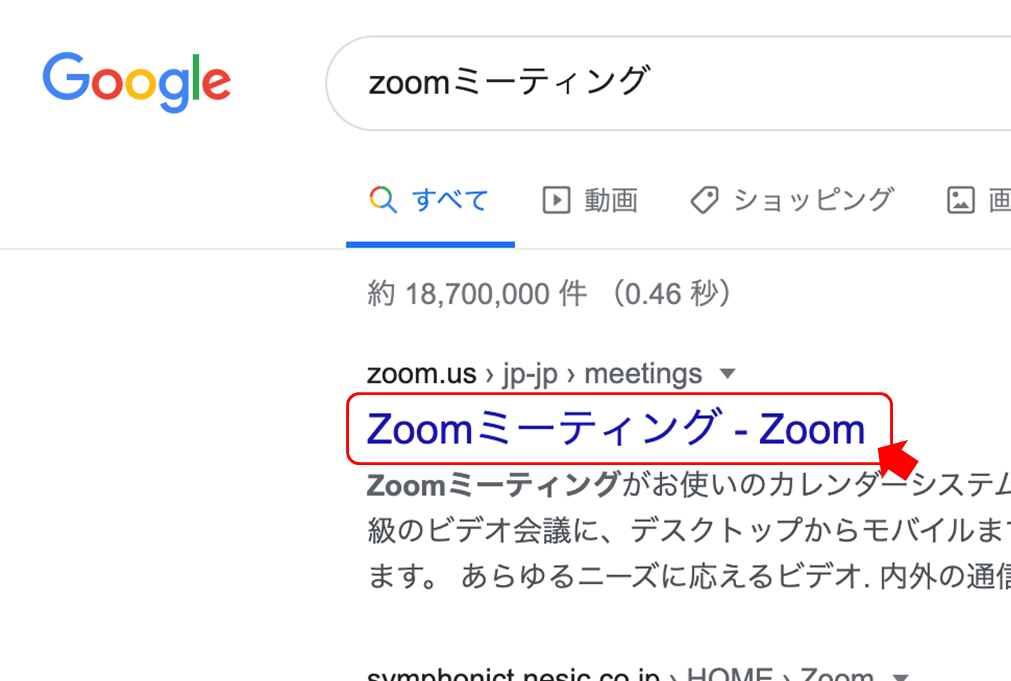
インターネットで「Zoomミーティング」と検索し、検索結果の「Zoomミーティング-Zoom」をクリック
-
2. Zoom公式サイトで「ミーティングクライアント」をクリック
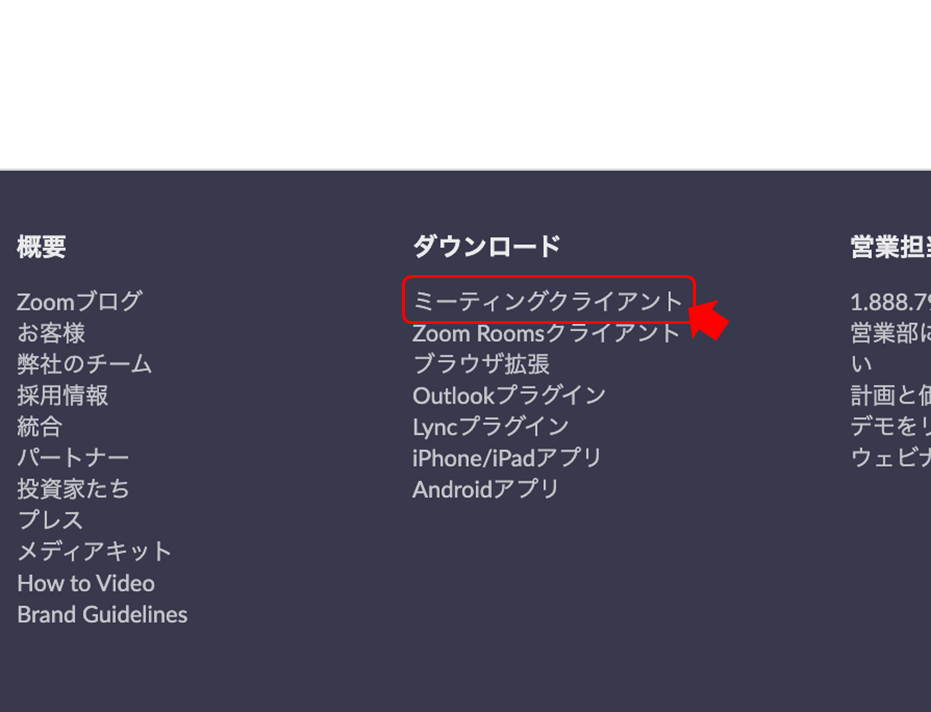
Zoom公式サイトの画面下部にある、「ミーティングクライアント」をクリック
-
3. 「ミーティング用Zoomクライアント」をダウンロード
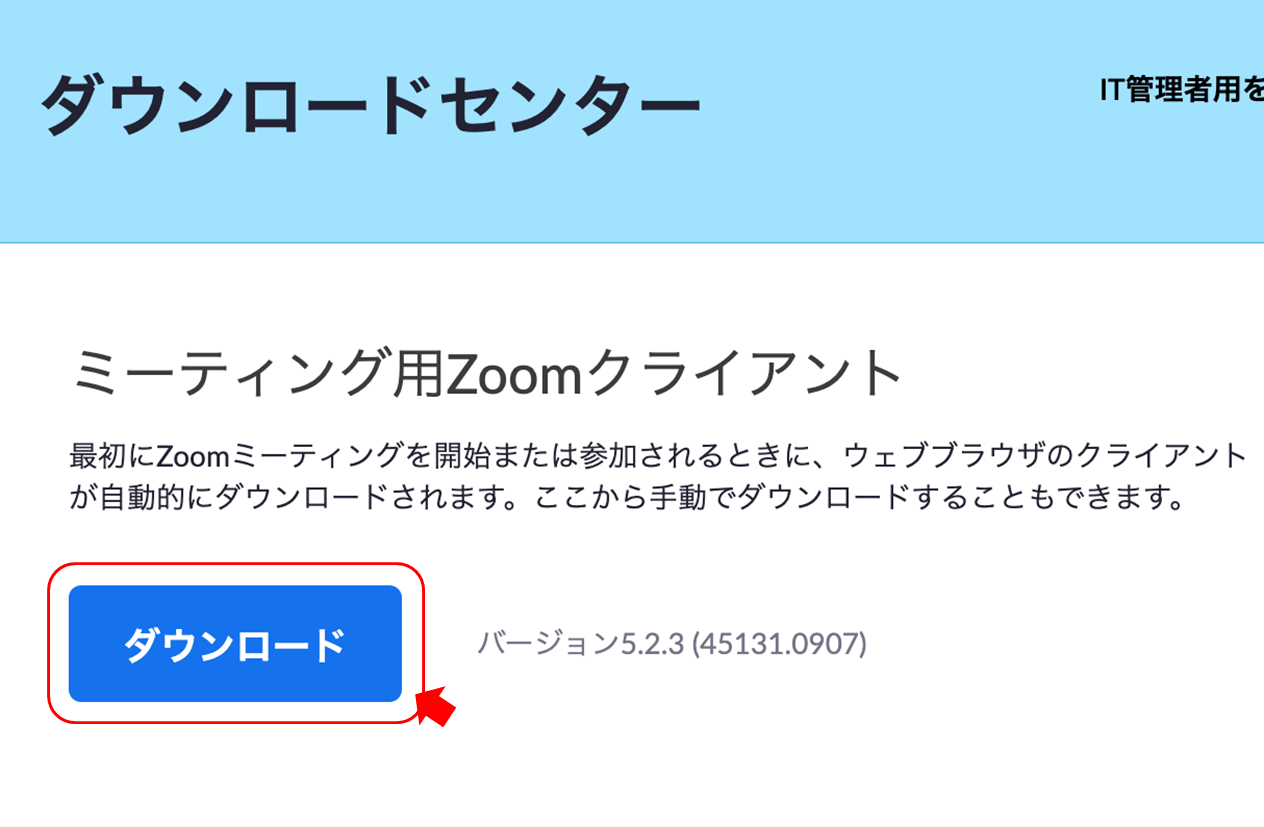
ミーティング用Zoomクライアントの「ダウンロード」をクリック
-
4. 「ZoomInstaller」をクリック
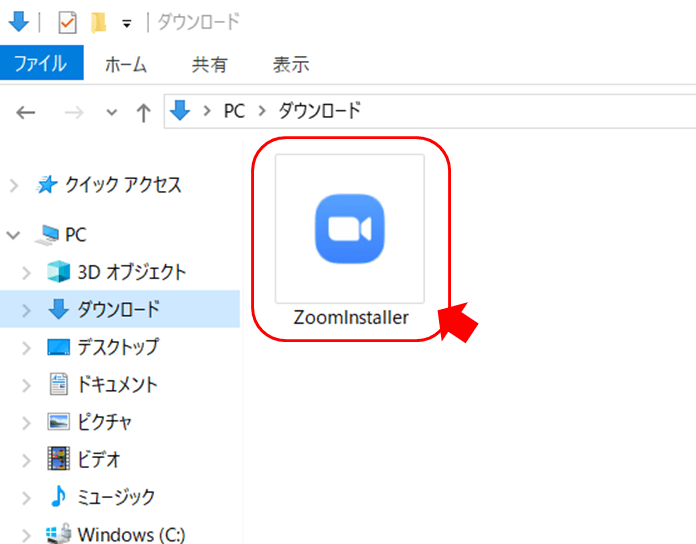
フォルダの「ダウンロード」に表示された「ZoomInstaller」をクリック
-
5. インストール開始
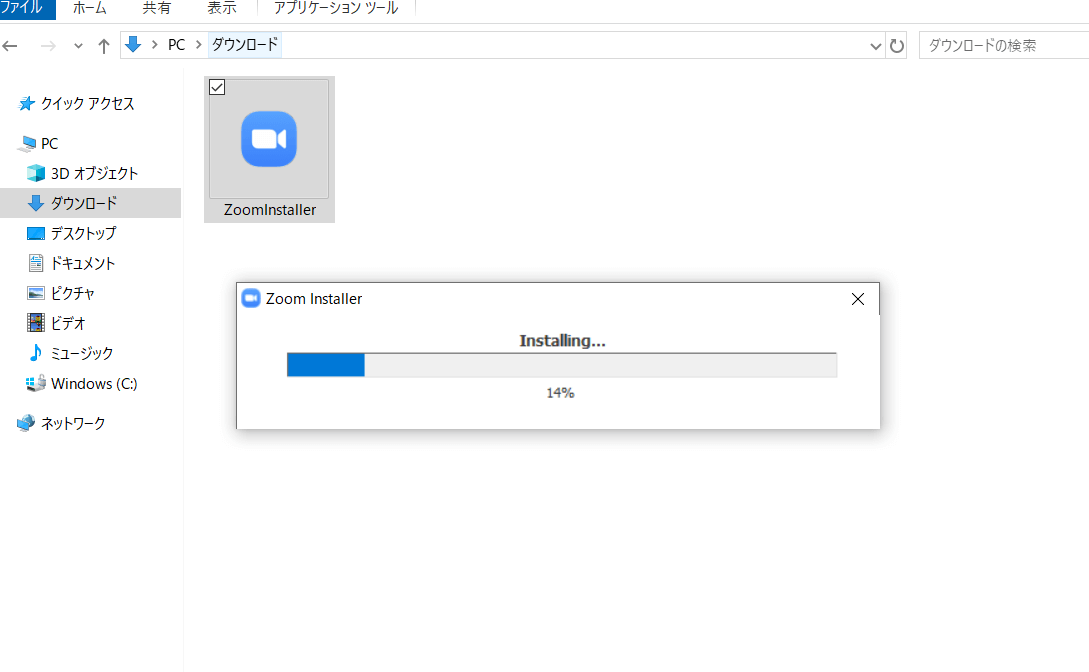
「Initiallize...」画面が自動で表示されます(操作は不要)
-
6. インストール完了
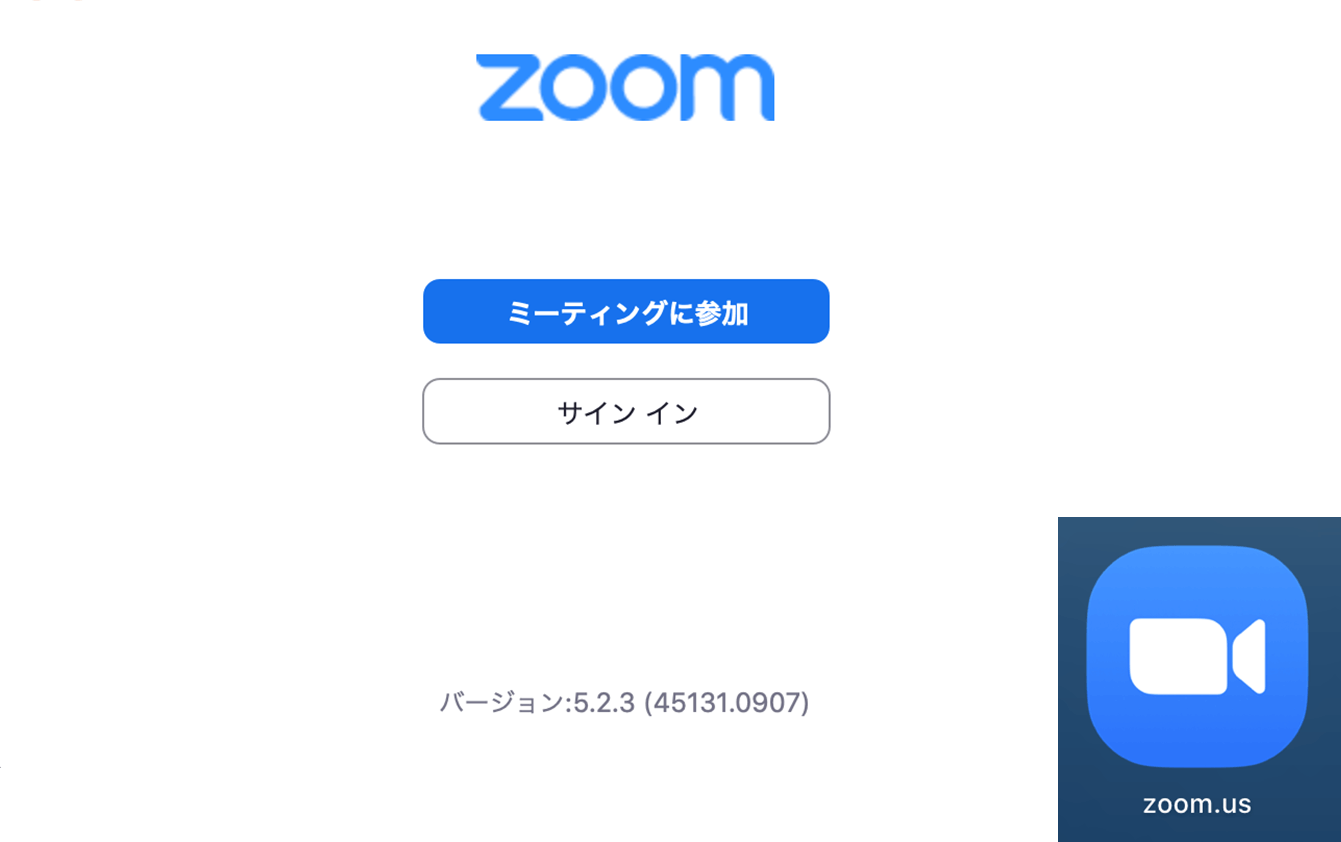
「ミーティングに参加」ボタンか、デスクトップやスタートメニューのすべてのプログラム内に「zoom.us」が表示されればインストール完了です。
ご利用の方はこちら
-
1. インターネットで「Zoomミーティング」を検索
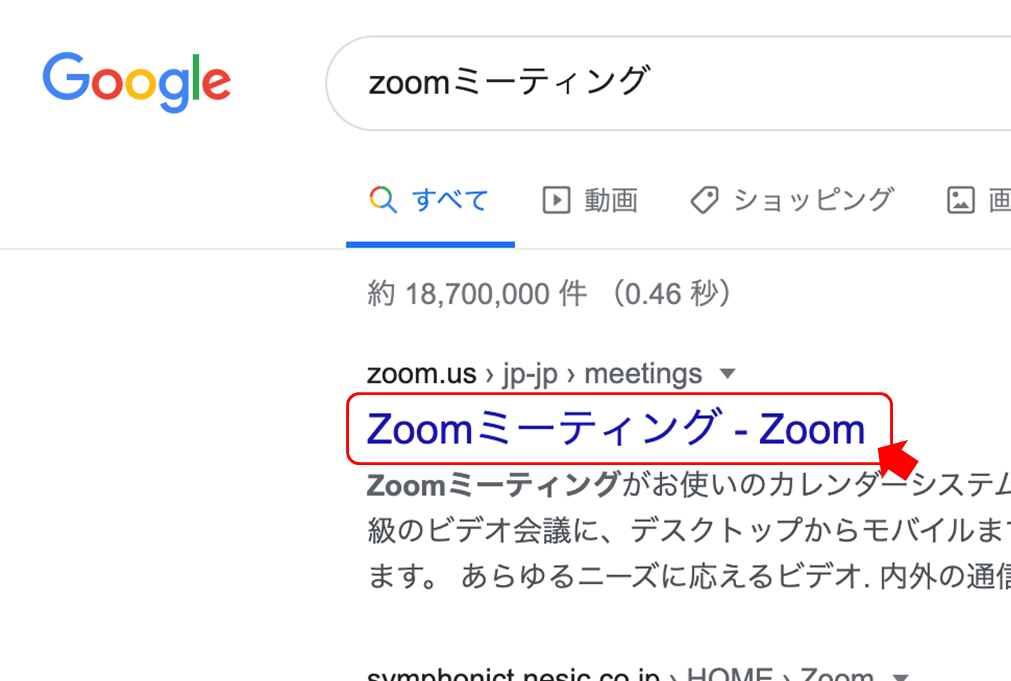
インターネットで「Zoomミーティング」と検索し、検索結果の「Zoomミーティング-Zoom」をクリック
-
2. Zoom公式サイトで「ミーティングクライアント」をクリック
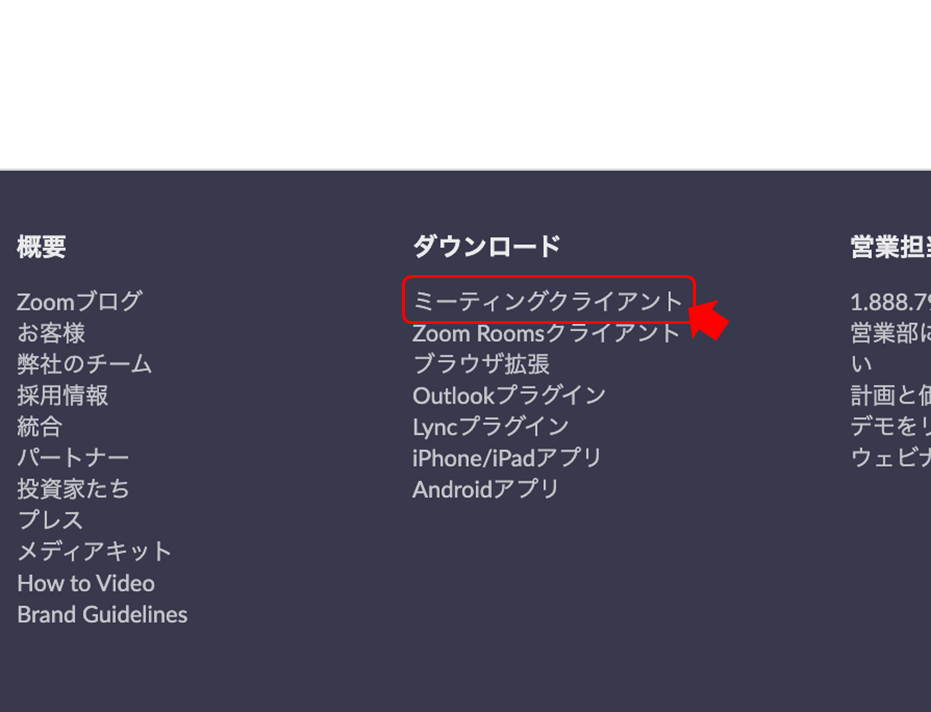
ミーティング用Zoomクライアントの「ダウンロード」をクリック
-
3. 「ミーティング用Zoomクライアント」をダウンロード
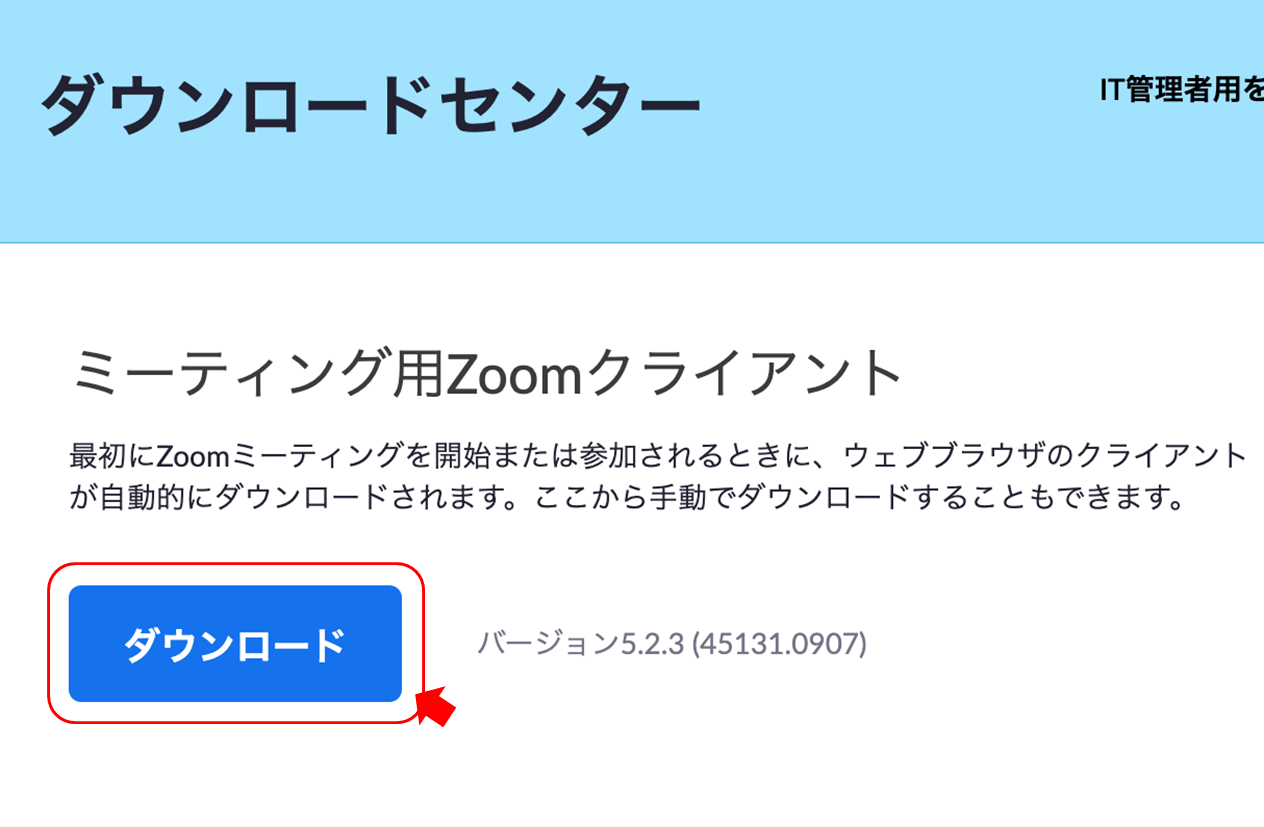
ミーティング用Zoomクライアントの「ダウンロード」をクリック
-
4. 「Zoom.pkg」をクリック
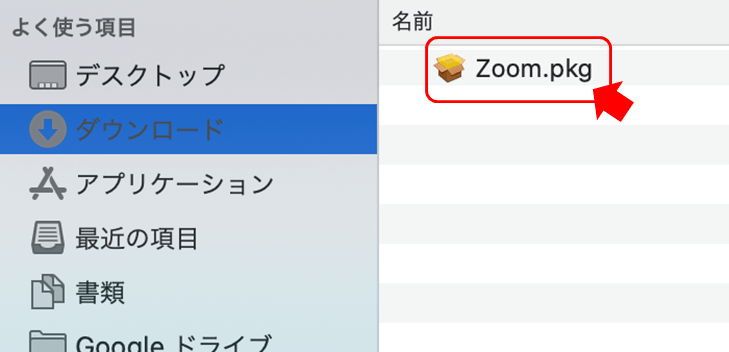
Finderの「ダウンロード」に表示された「Zoom.pkg」をクリック
-
5. インストーラー画面を操作
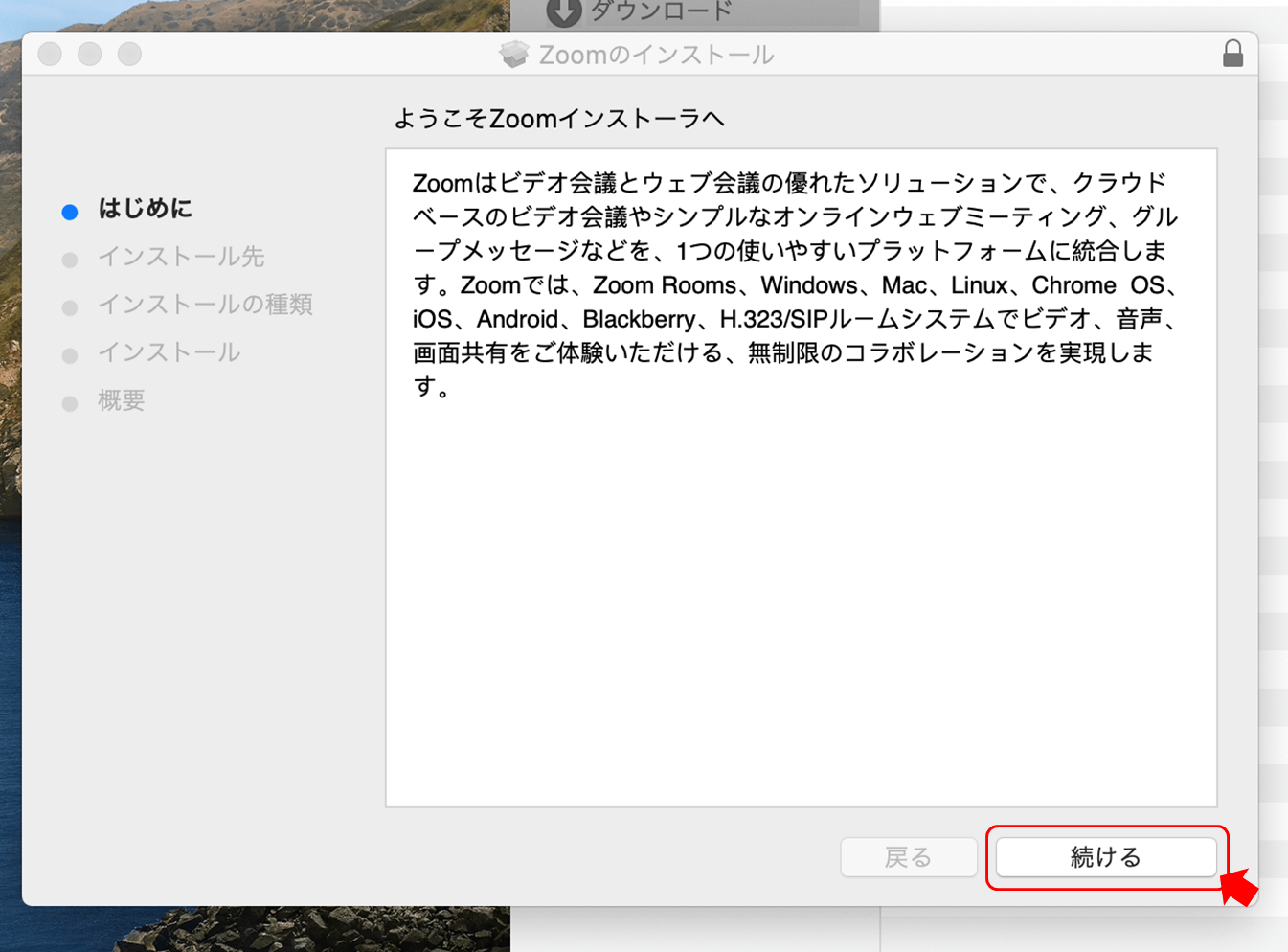
インストーラーの「はじめに」の画面で続けるをクリック
-
6. 「インストール」を開始
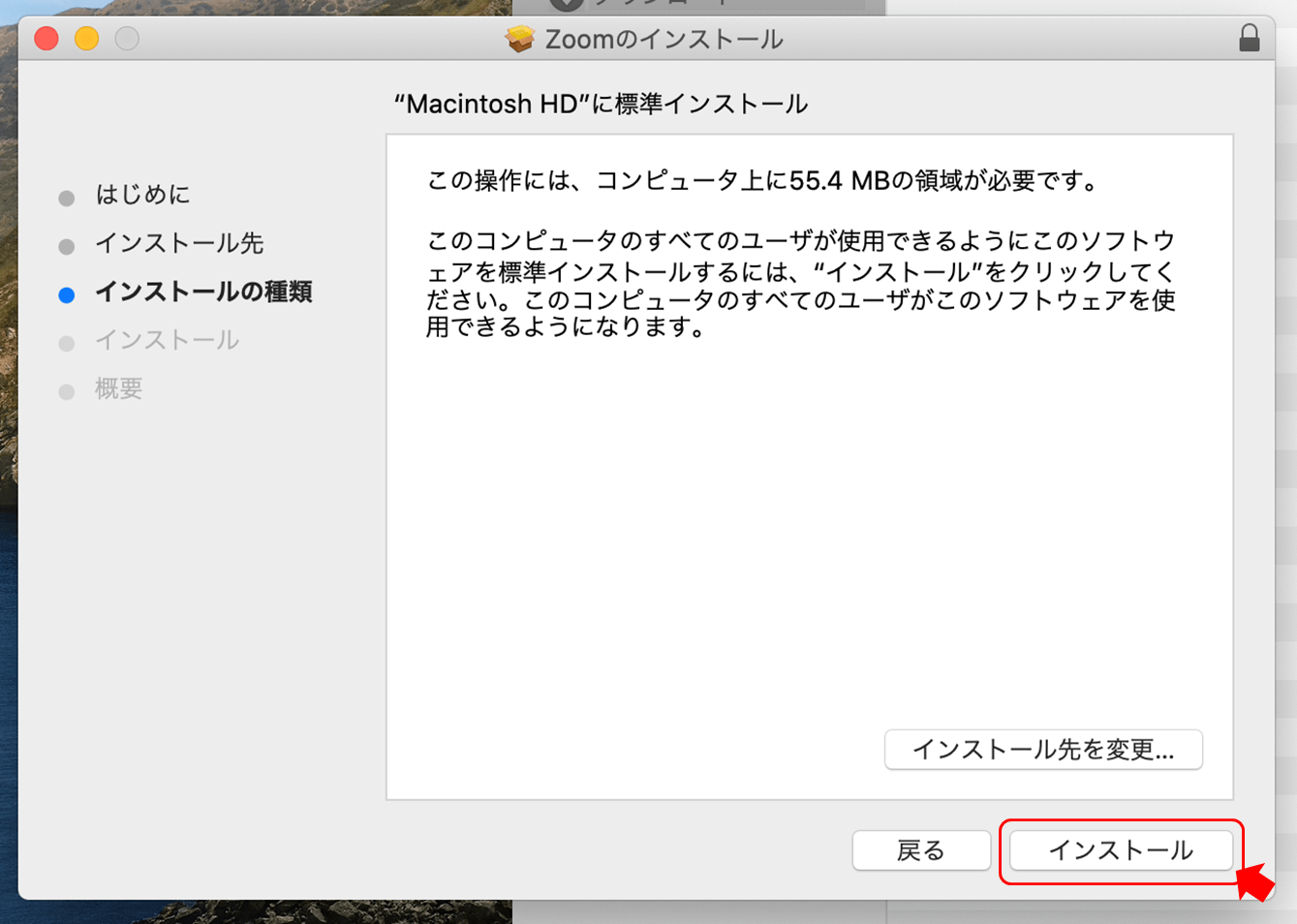
インストール先を設定後、インストールの種類を確認し、「インストール」をクリック
-
7. インストーラーを閉じる
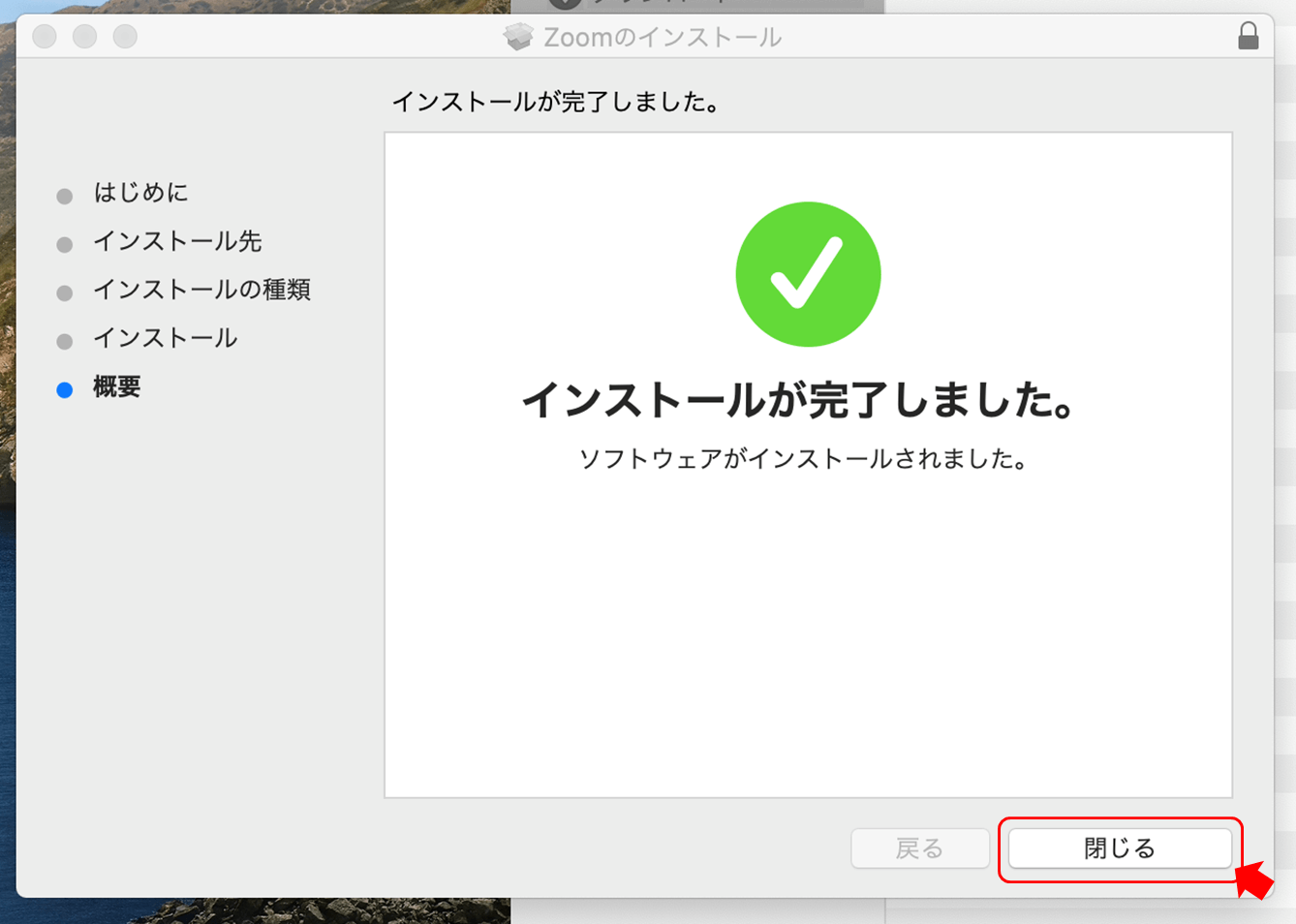
「インストールが完了しました。」の画面が表示されたら「閉じる」をクリック
-
8. インストール完了
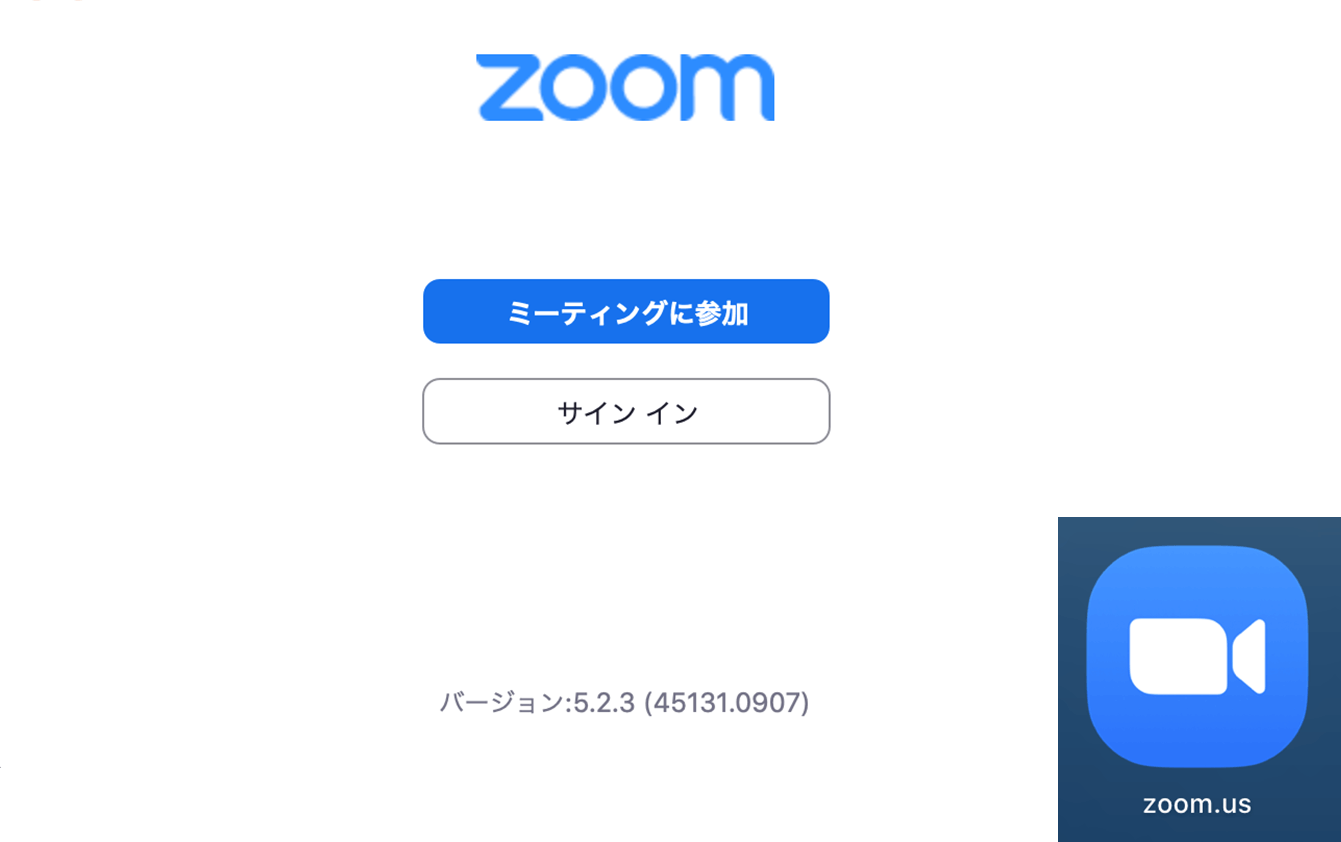
「ミーティングに参加」ボタンか、Finder内の「アプリケーション」やLaunchpad内に「zoom.us」が表示されればインストール完了です。
レッスン前の確認
1. レッスン受講に関するID・パスワード確認方法について
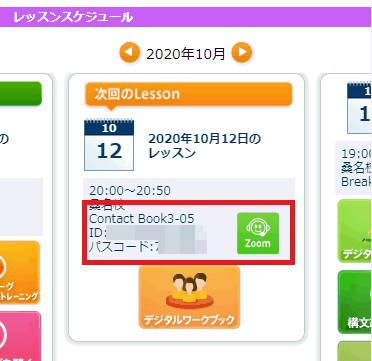
Zoomオンラインレッスンでは、毎回のレッスンごとにミーティングID・パスワードが必要となります。
各レッスンのミーティングID・パスワードはイーオンネットキャンパスもしくはアイクラブのレッスンスケジュールに表示されます。レッスンスケジュールが表示されないクラスの場合はメールにてご連絡いたします。(メールの受信設定をされている場合は、【@corp.aeonet.co.jp】の受信許可設定をお願いいたします。)
レッスン前日までにミーティングID・パスワードが確認できない場合には、お手数ですがスクールまでお問い合わせください。
2. 生徒様へ:メールアドレスご登録のお願い
・生徒の皆様がZoomオンラインレッスンの参加にお使いいただくミーティングID・パスワードを、イーオンネットキャンパスもしくはアイクラブにご登録のメールアドレスへお送りする場合がございます。
・メールアドレスのご登録がお済みでない方は、お手数ですが各サイトにログインの上、「お客様情報の変更」よりご登録をお願いいたします。
【注意】ネットキャンパスアプリから登録、変更する場合は、「Net Campus」アイコンよりモバイル版ネットキャンパスにアクセスいただき、画面下の灰色のアイコン「お客様情報の変更」へ進んでください。
※各サイトの初期登録に必要なパスワードは受講申込書に記載されています。受講申込書がお手元にない場合はスクールまでお問い合わせください。
※各種ご案内もサイト内「お知らせ」コンテンツに随時アップしておりますので、ご確認をお願いいたします。
レッスン開始時の操作
レッスン(待機室)には開始時間の5分前から入室できます。
※レッスンに要したデータ通信料は生徒様(お客様)のご負担となります。通信環境のご確認をお願いいたします。
1. スマートフォンアプリの場合
※スマートフォンの方はレッスン中に電話がかかってきてしまうことを避けるため、おやすみモードに設定頂くことをおすすめします。
【iPhone/iPad】
以下ページをご参照ください。
https://support.apple.com/ja-jp/HT204321
【Android】
ご利用機種の説明書をご確認ください。
-
1. Zoomアプリを起動
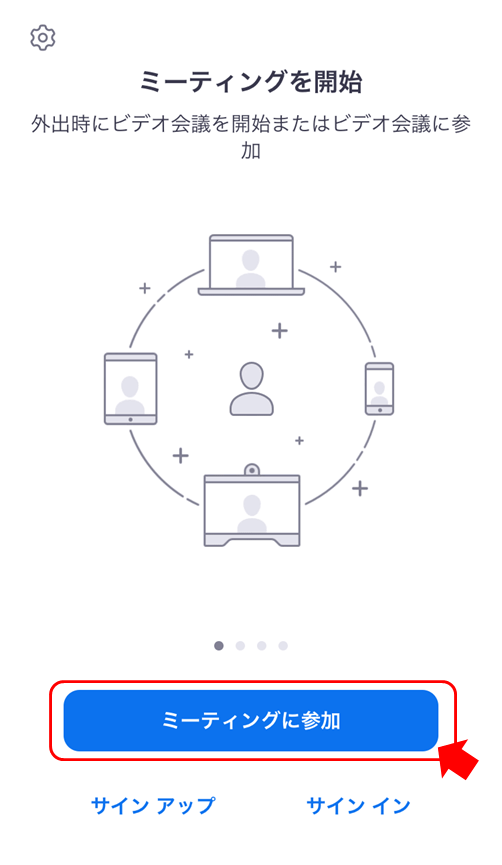
アプリを起動し「ミーティングに参加」ボタンをタップしてください。
※ご自身のZoomアカウントをお持ちの方はZoom画面上の「参加」をタップしてください。
※画像はiPhoneの場合です。
※「"Zoom"がカメラへのアクセスを求めています」という表示が出た場合は内容を確認し、「OK」をタップしてください。
※「他のユーザーの音声を聞くにはオーディオに参加してください」という表示が出た場合は「インターネットを使用して通話」をタップしてください。 -
2. 該当レッスンのID/名前を入力
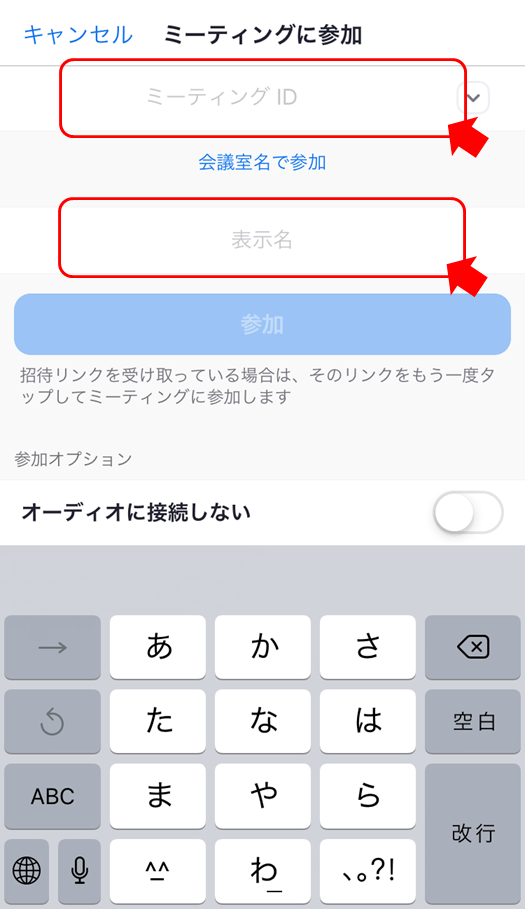
「ミーティングID」エリアにレッスンのID、「表示名」エリアにご自身の名前を入力し、「参加」ボタンをタップしてください。
※入力する名前は、生徒様ご自身(キッズクラスの生徒様はお子様)のファーストネームを入れてください。
-
3. パスワードを入力
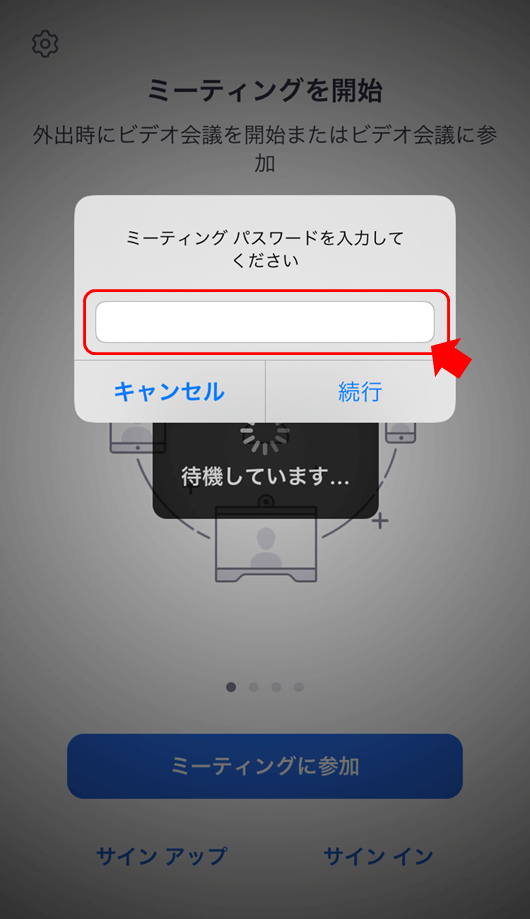
「ミーティングパスワードを入力してください」画面が表示されたら、指定のパスワードを入力し、「続行」をタップしてください。
-
4. 「ビデオ付きで参加」をタップし、レッスンに参加
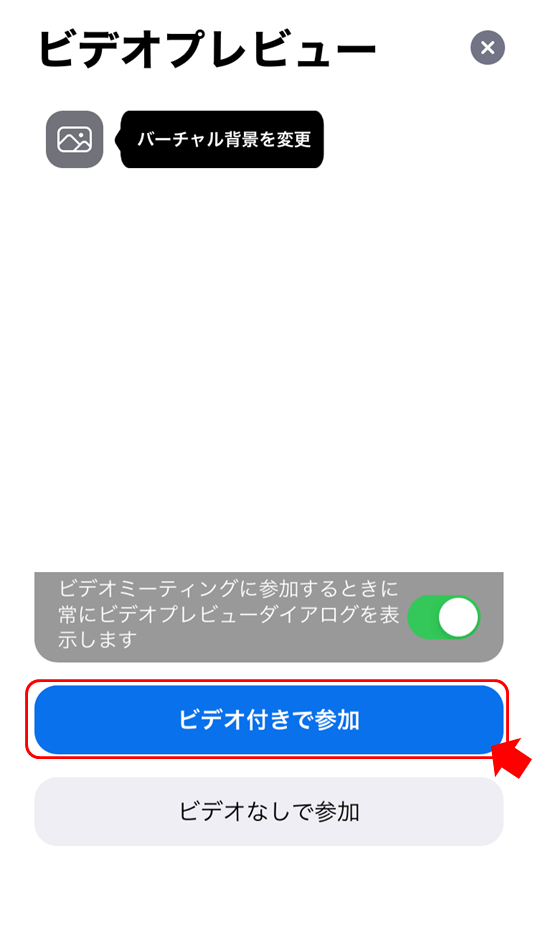
表示画面に従い、「ビデオ付きで参加」をタップし、参加完了です。
※「"Zoom"がカメラへのアクセスを求めています」という表示が出た場合は内容を確認し、「OK」をタップしてください。
※「他のユーザーの音声を聞くにはオーディオに参加してください」という表示が出た場合は「インターネットを使用して通話」をタップしてください。
2. PCアプリの場合
-
1. Zoomアプリを起動
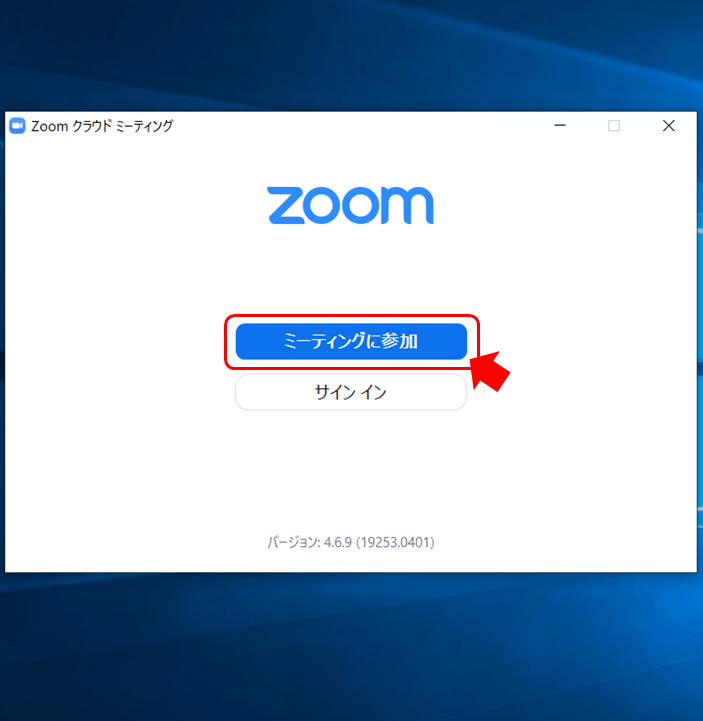
アプリを起動し「ミーティングに参加」ボタンをタップしてください。
※ご自身のZoomアカウントをお持ちの方はZoom画面上の「参加」をタップしてください。
※画像はWindowsの場合です。
※「"Zoom"がカメラへのアクセスを求めてます」という表示が出た場合は内容を確認し、「OK」をタップしてください。
※「他のユーザーの音声を聞くにはオーディオに参加してください」という表示が出た場合は「インターネットを使用して通話」をタップしてください。 -
2. 該当レッスンのID/名前を入力
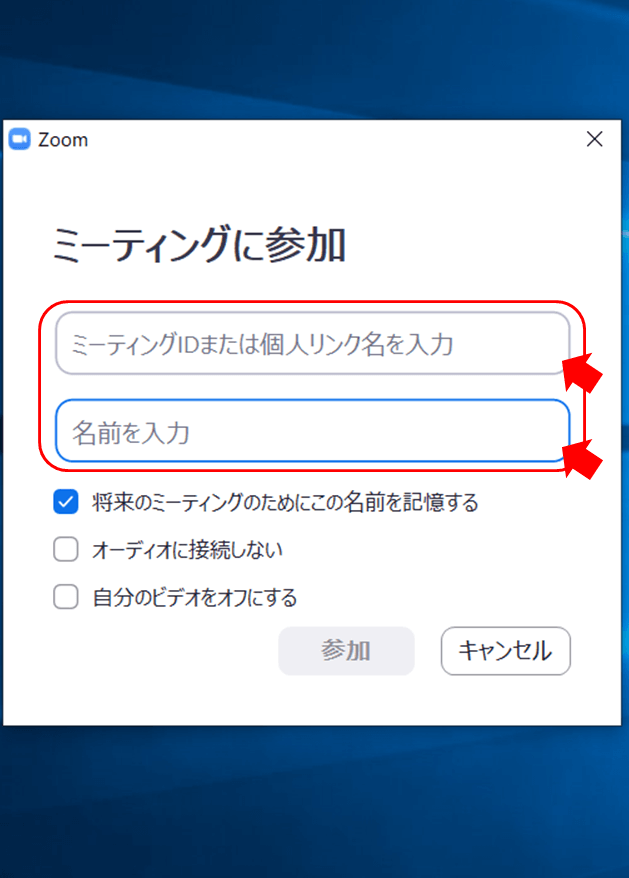
「ミーティングID」エリアにレッスンのID、名前エリアにご自身の名前を入力し、「参加」ボタンをタップしてください。
※入力する名前は、生徒様ご自身(キッズクラスの生徒様はお子様)のファーストネームを入れてください。
-
3. パスワードを入力
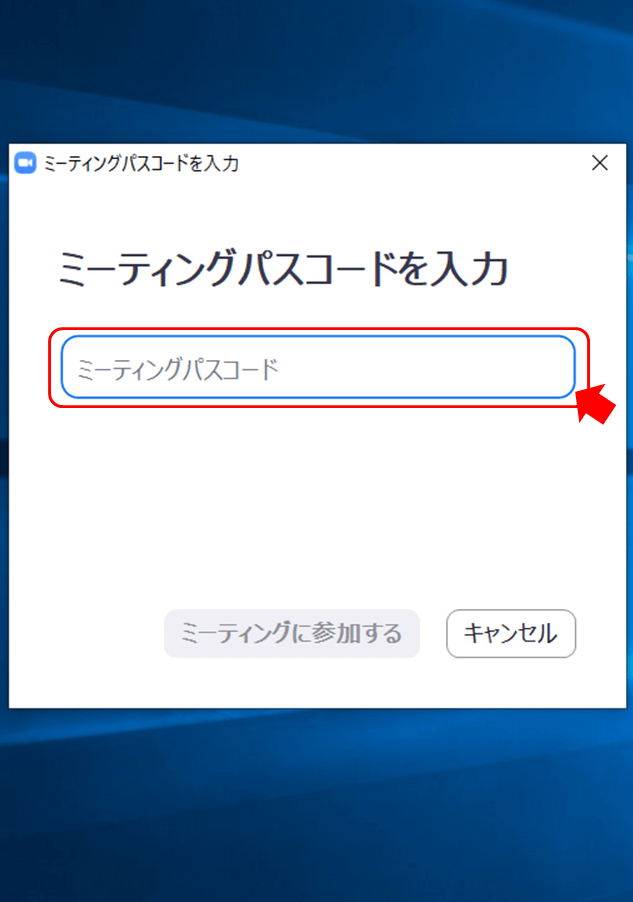
「ミーティングパスコードを入力」画面が表示されたら、指定のパスワードを入力し、「ミーティングに参加する」をタップしてください。
-
4. 「ビデオ付きで参加」をタップし、レッスンに参加
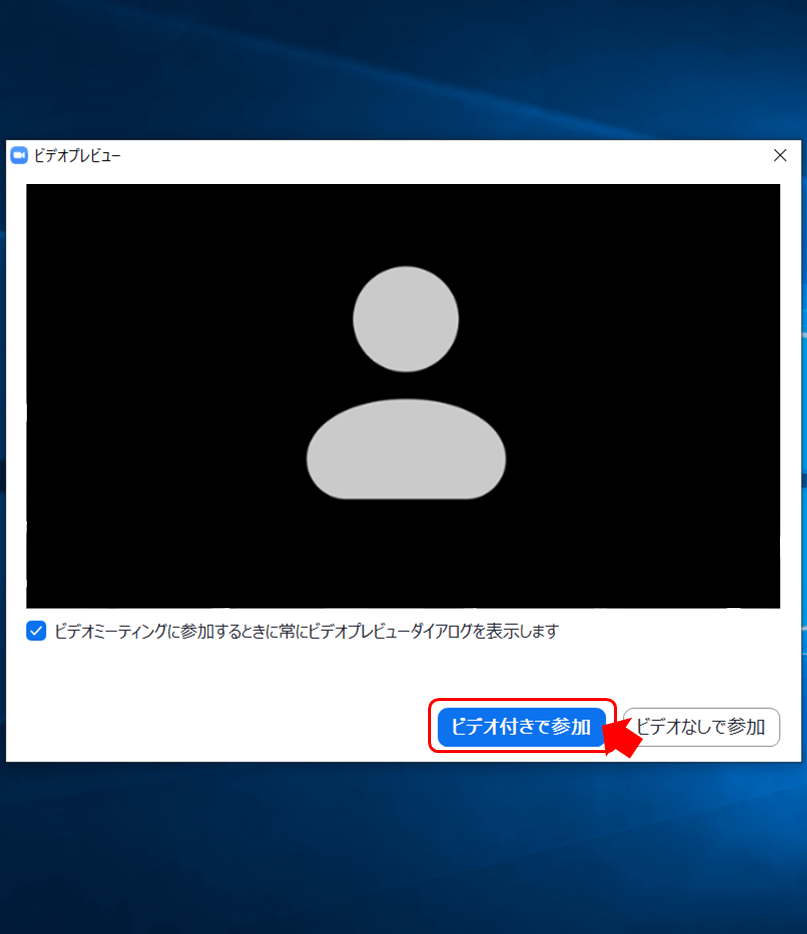
表示画面に従い、「ビデオ付きで参加」をタップし、参加完了です。
※「"Zoom"がカメラへのアクセスを求めています」という表示が出た場合は内容を確認し、「OK」をタップしてください。
※「他のユーザーの音声を聞くにはオーディオに参加してください」という表示が出た場合は「インターネットを使用して通話」をタップしてください。
3. PCブラウザ(アプリを利用しない)の場合
-
1. 任意のブラウザを開きます
対応WEBブラウザの種類:Google Chrome、Safari、Firefox、Internet Explorer、Chromium Edge。
-
2. https://zoom.us/joinにアクセスします
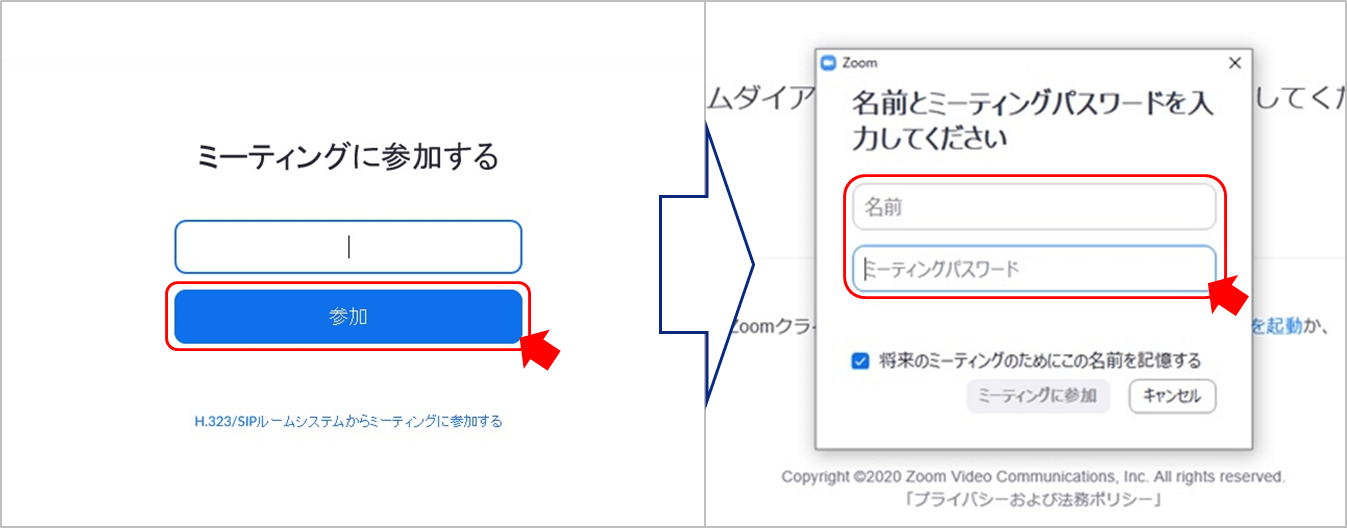
スクールから共有されたレッスンのURL(またはミーティング ID)を入力し、[参加] をクリックしてください。
-
3. 「起動中」の文字が画面に表示されます
「Zoomを開きますか?」というポップアップは[キャンセル]をクリックし、[ブラウザから参加]をクリックしてください。
※ [ブラウザから参加]が表示されない場合は、" ブラウザが何も表示しない場合、[ここをクリック] "をクリックすると、 [ブラウザから参加]が表示されます。それでもうまくいかない場合はZoomをダウンロードして開始する方法をお試しください。
4. レッスン中の操作について
・レッスンの間は、常にカメラとオーディオをONにしてください。
・ハウリング防止のため、ヘッドセット、マイク付イヤホン等のご利用を推奨しております。
「ミュート」「ビデオの停止」機能
「ミュート」「ビデオの停止」機能がオンになっていると、相手に音声や映像が届きません。それぞれのボタンに赤い斜線がついている場合は、機能をタップ(クリック)し、機能をオフにすると、音声や画像が相手に届くようになります。
また、「オーディオに参加」ボタンが表示されている場合は相手に音声が届きません。「オーディオに参加」ボタンをタップし、マイクのボタンが表示されることを確認してください。
-
通常時
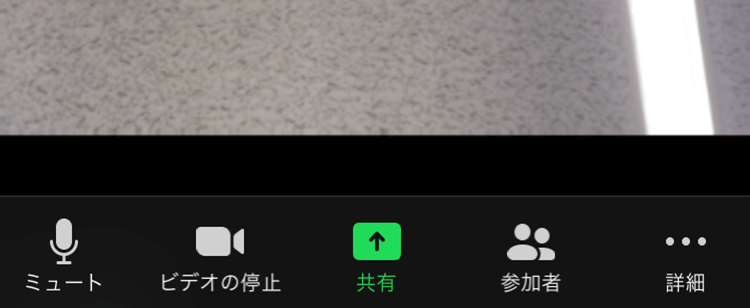
相手に音声や映像が届いています。
-
ミュート/ビデオオフ時
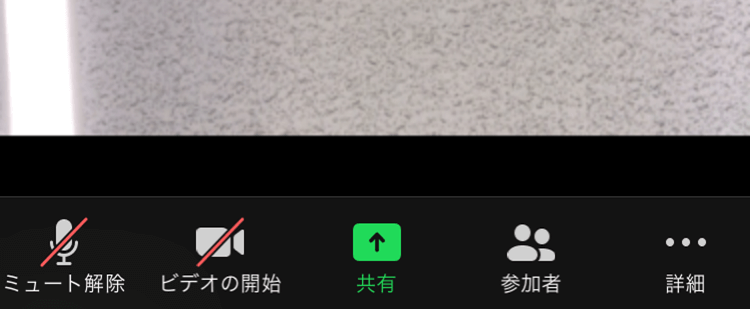
相手に音声や映像が届いていません。
-
「オーディオに参加」ボタン表示時
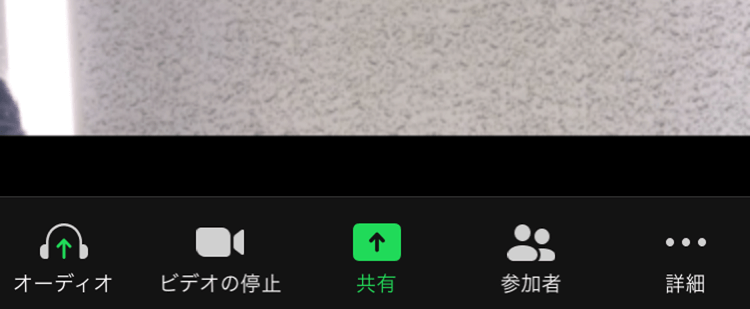
※画像はiPhoneの場合です。
相手に音声が届いていません。
-
「マイク」「スピーカー」の切り替え
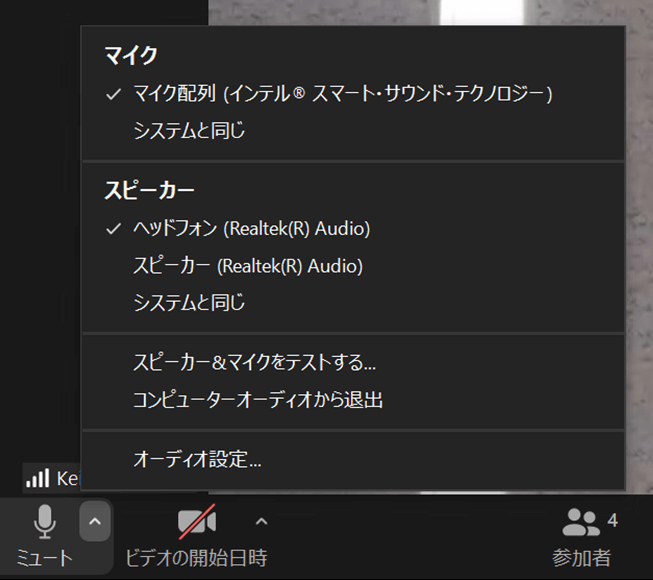
マイクやスピーカーを複数接続しており、ご自身のお好みのものに変更したい場合は、マイクボタンの右側の「^」をクリックし、表示されているものから選択してください。
※PCのみ。
スピーカービューについて
Zoomには2種類の画面モードがあり、必要に応じて切り替えてご利用ください。
-
スピーカービュー
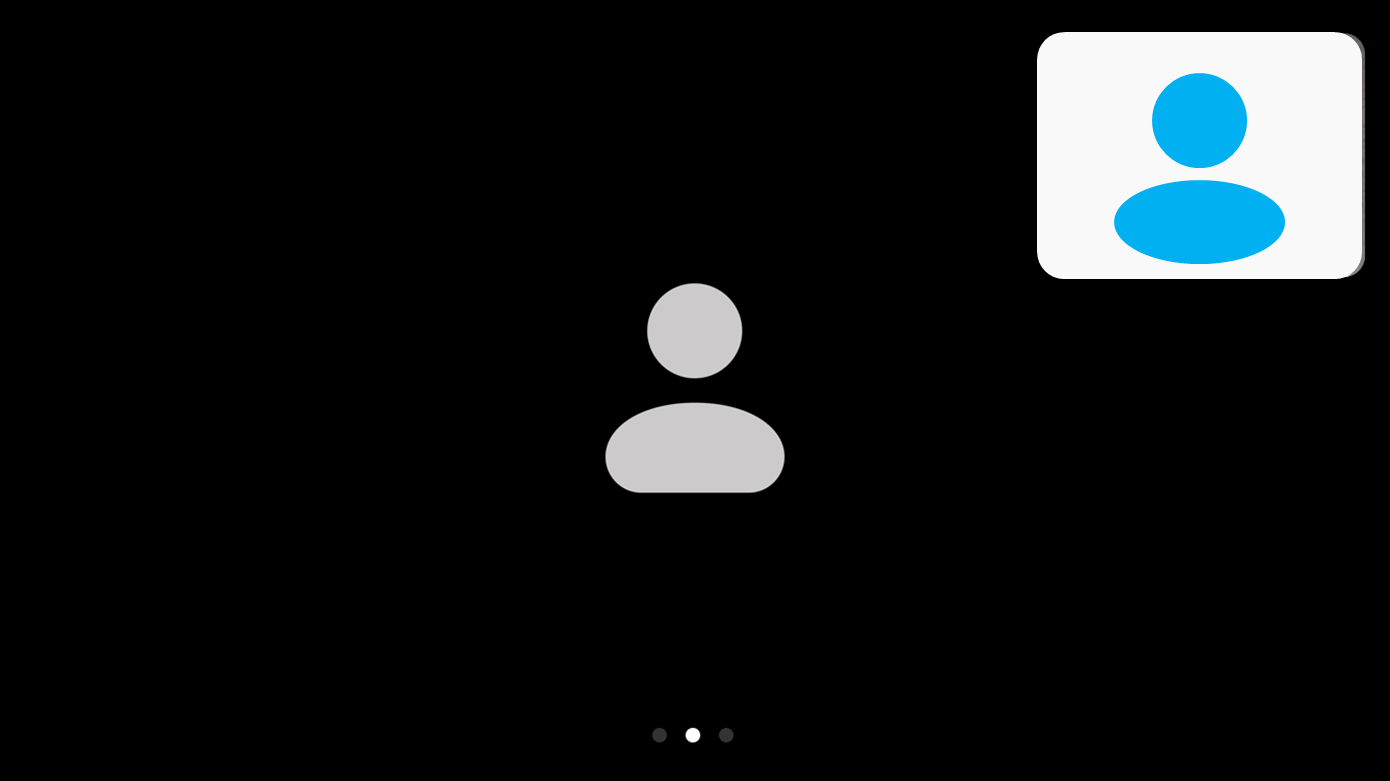
先生(話している人)が大画面で表示されます。先生の指示を聞くときに便利です。
-
ギャラリービュー
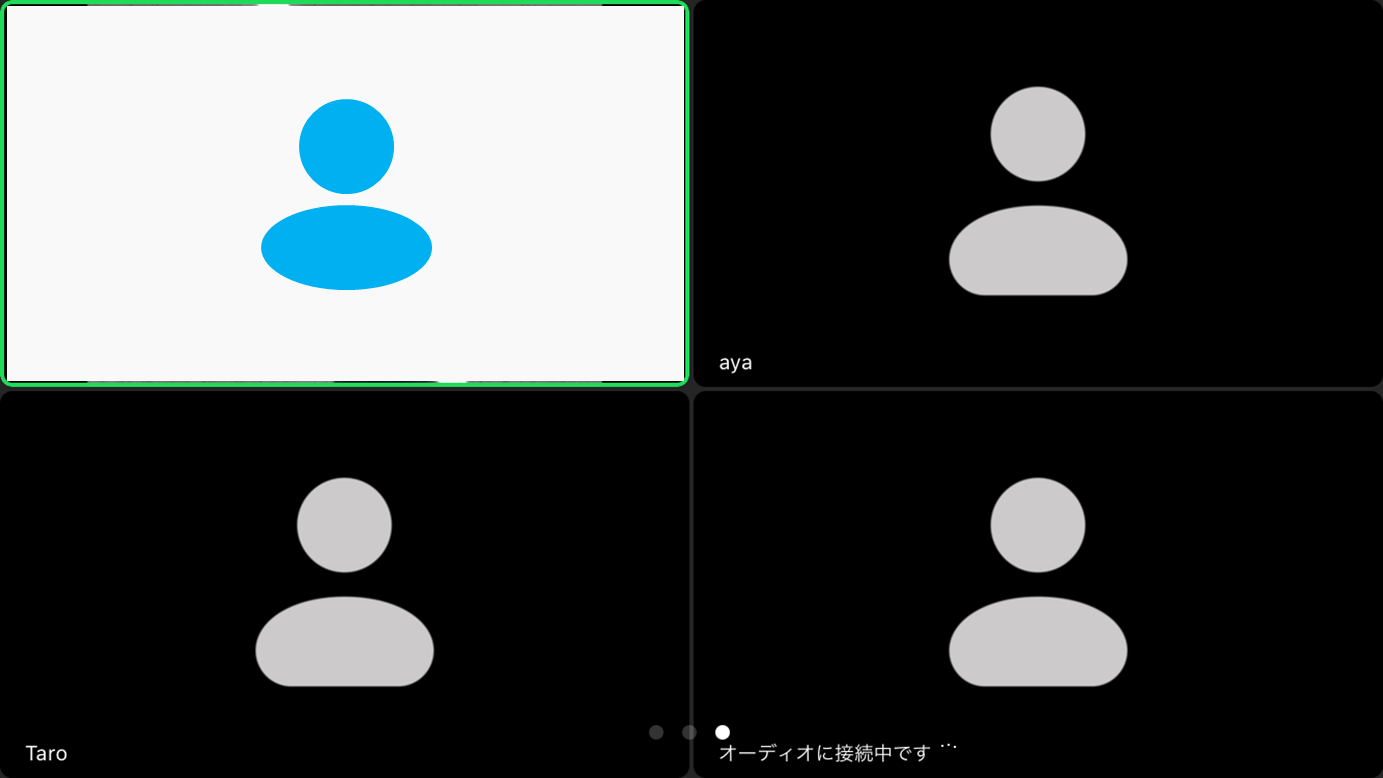
参加者全員が均等な画面サイズで表示されます。クラスメイトとのペアワークなどのときに便利です。
-
切り替え方法
- スマートフォンアプリの場合
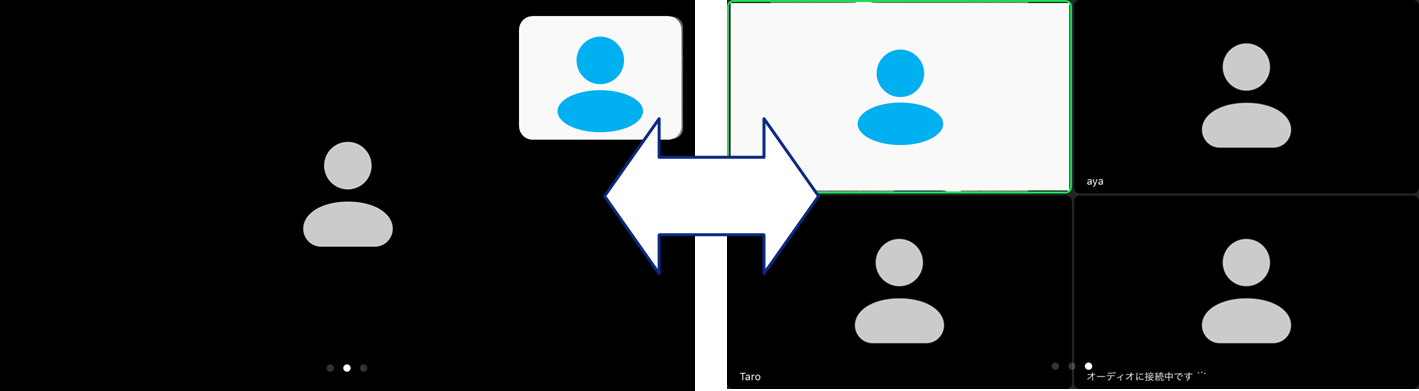
画面を横にスワイプすることで画面モードを切り替えることができます。
-
- PCの場合
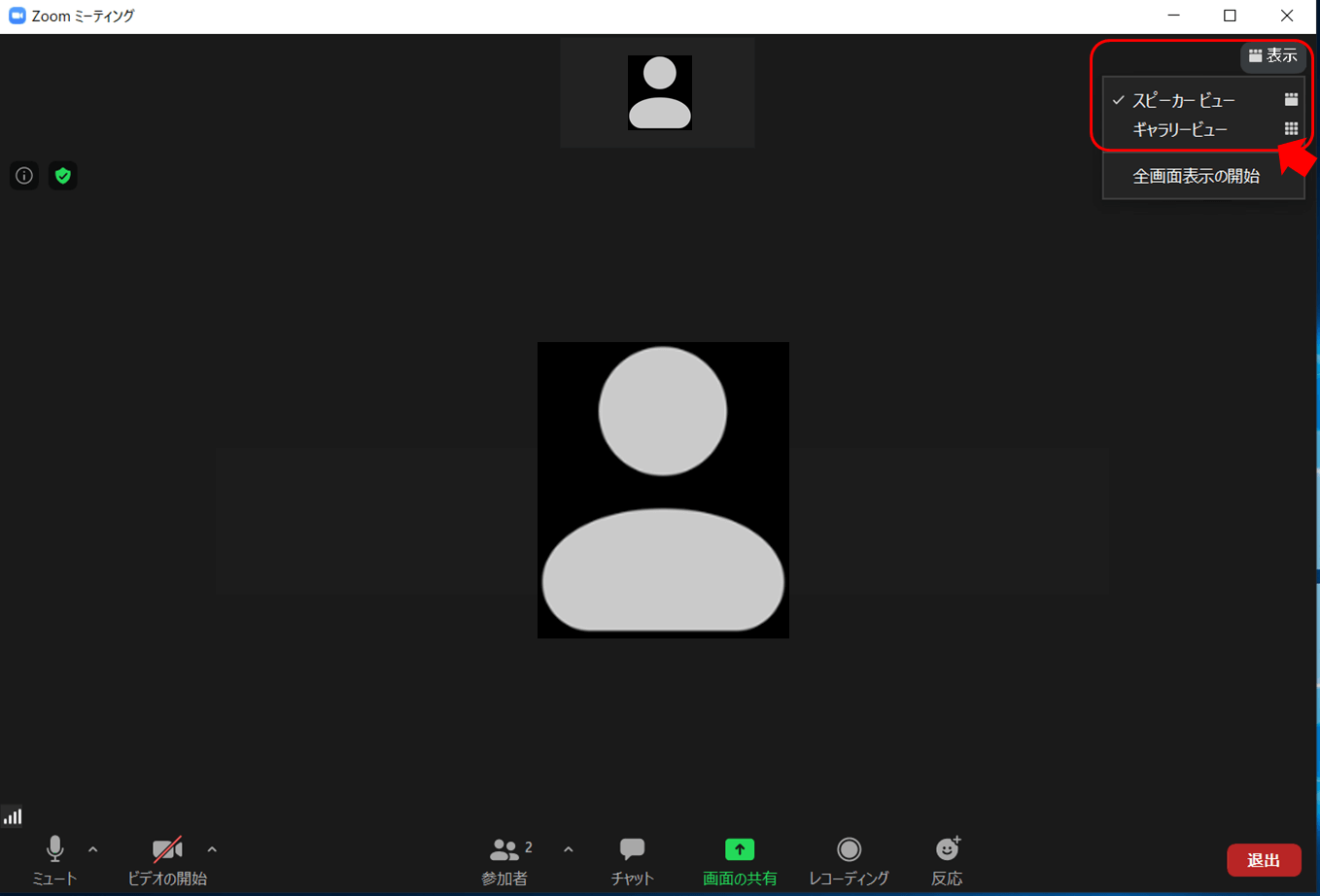
右上の切り替えボタンをクリックすると画面モードが切り替わります。
部屋が映ることが気になる方は背景を変更する機能をご活用いただけます。以下リンク先をご参照ください。(PCデスクトップ版、iPad、iPhone 8以降)
バーチャル背景の利用方法を確認する
レッスン受講時の注意点
・事前にご利用端末(PC、タブレット、スマートフォン)へのZoomアプリのインストールならびに動作確認をお願いします。
・できる限り電波の良い、静かな場所でのレッスン受講をお願いします。
・レッスンに要した通信料は生徒様のご負担となります。
・レッスン受講のためのIDとパスワードは、他人に知らせないようお願いします。
・レッスン(待機室)には5分前から入室できます。
・入室時の名前欄はファーストネーム(例:Taro)を設定してください。
・レッスン中は、常時ビデオとマイクをONにしてください。
・以下の機能は使用を制限させて頂きます。教師から特別に指示がない限り使用しないようお願いします。
- レッスンの録音・録画・スクリーンショット(Zoomの機能以外での使用も含む)
- チャット機能
- 「手を挙げる」「反応する(拍手アイコン等)」
・レッスン開始から10分経過しても生徒様の参加が無い場合は、レッスンを実施しません。
・突発的な回線不良等の理由でレッスン中に先生が退出する場合があります。万が一、先生が復帰しなかった場合はスクールまでご連絡ください。
・受講後は必ずログアウトして頂きますようお願いします。(通信料がかかってしまう場合があります。)
よくある質問
-
Zoomレッスン受講のために必要なものは何ですか。
以下が必須となります。
①パソコン(デスクトップ・ノート共に可)、タブレット、スマートフォンのいずれか
※マイク、スピーカー内蔵のもの
②ウェブカメラ(デバイスに内蔵されていない場合)
③Zoomアプリ(PCはブラウザからもアクセス可)
④通常、教室でのレッスンでお使いのテキストや筆記用具
また、お互いの音声をクリアに聞き取るために、ヘッドセット(マイクが付属されたヘッドフォン)のご利用を推奨しております。 -
通信料の負担はあるのか。
Zoomのインストール、レッスン受講に関連した通信料については生徒様ご自身の負担となります。ご了承ください。
-
レッスン中に通信接続が途切れてしまった場合、再入室は可能か。
可能です。ミーティングIDとパスワードを入力し、再入室してください。
-
レッスン中にZoomのチャット機能や、「手を挙げる」などの機能を使ってもよいですか?
従来の教室レッスンと同様、教師から特別に指示がない限り、ご質問、ご発言は口頭にて直接教師へお尋ねいただきますようお願いいたします。
-
ミーティングID、パスワードを入力しても入室できません。
様々な要因が考えられますが、まずは以下をご実施ください。全て確認した上で入室できない場合は、お電話にて直接スクールへお問い合わせください。
①ミーティングIDとパスワードが正しく入力されているかの確認
②キーボードが半角入力モードになっているかの確認
③ご利用中のブラウザのキャッシュをクリアする -
レッスン参加名はどうしたらよいか。
「会議室名で参加」の下の部分には任意の名前を記入することができ、こちらに入力いただいた名前がレッスン中に表示されます。アルファベットで通常レッスンでお使いのお名前(例:Taro)をご入力ください。※なお、デフォルトではその端末の名前が入力されている状態になっています。
-
音が聞こえない。
デバイスのスピーカーのボリュームレベルを確認し音量を調整してください。ヘッドセットやイヤホンを使用している場合は、デバイスとの接続を確認してください。レッスン開始時の操作内、"4. レッスン中の操作について"もご参照ください。
-
Zoomのセキュリティ脆弱性は大丈夫なのか。
Zoomの利用者が大幅に増えている中、セキュリティの問題が指摘されていることは事実です。基本的にアプリは最新版をお使いいただくと、セキュリティの問題は改善されています。
また各レッスンにはパスワードを設定してありますので、他者が介入することはございません。
どんなことでもご相談ください。
専任オペレーターがお待ちしております。


教室やレッスンのこと、オンラインレッスンのこと、ご不明点や疑問点など、なんでもお気軽にご相談ください。ご相談だけでも構いません。